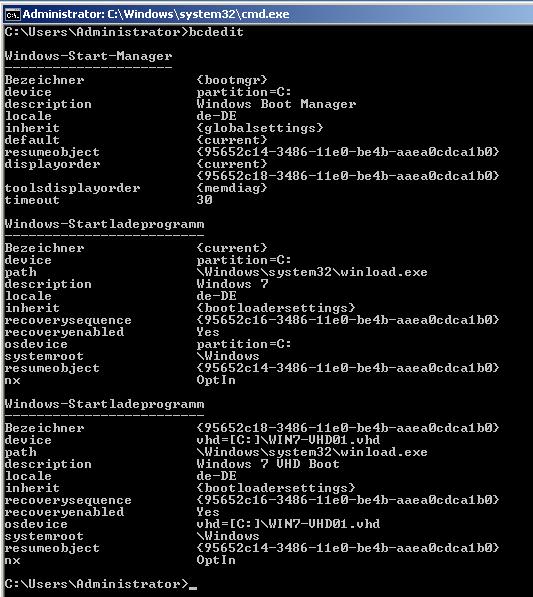W7 - Eine VHD zum Windows 7 Bootmenue hinzufügen
W7 - Eine VHD zum Windows 7 Bootmenue hinzufügen
Eine interessante Möglichkeit von Windows 7 (Windows 2008 R2) ist das Booten von einer VHD. Hat man eine bootfähige VHD Datei kann diese dem Windows 7 Bootmenu hinzugefügt werden.
Da Windows 7 keine Boot.ini mehr verwendet muss man zum Hinzufügen das Tools BCDEDIT verwenden.Im folgenden Beispiel gehe ich von einer bestehenden VHD-Datei direkt unter C:\ aus.
Zum Hinzufügen kann man wie folgt vorgehen:
Der Ausgangspunkt ist das default Windows 7 Startmenue
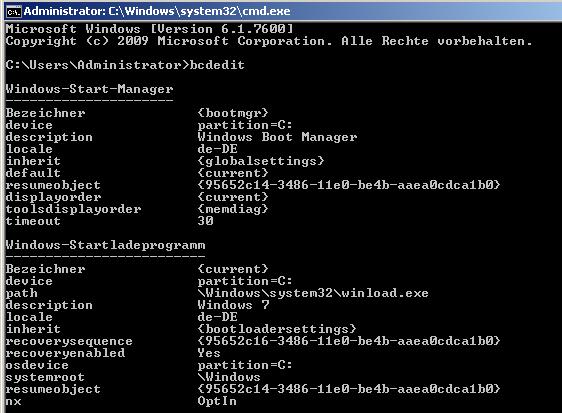
Als erstes sollte man ein Sicherung des originalen Startmenues erstellen
bcdedit /export C:\BCD_Backup
Als nächstes fügen wir eine zweiten Eintrag zum Startmenue hinzu. Hierzu kopieren wir einfach den vorhandenen default Eintrag und geben der Kopie eine neue Beschreibung mit.
bcdedit /copy {default} /d "Windows 7 VHD Boot"
Nach dem Ausführen des Befehles wird an Ende auch die neue GUID des Eintrages angezeigt, diese wir in den nächsten Schritten noch benötigt und kann schon mal kopiert werden.

Nachdem wir nun in Schritt 3 eine Eintrag für unsere VHD-Datei im Startmenue erstellt haben muss dieser noch angepasst werden. Die Einträge für "device" und "osdevice", welche momentan noch "partition=C:" enthalten, müssen angepasst werden.
Mit folgenden Befehlen passen wir die Einträge an
bcdedit /set {GUID} device vhd=[c:]\WIN7-VHD01.vhd
bcdedit /set {GUID} osdevice vhd=[c:]\WIN7-VHD01.vhd
Beispiel mit der kopierten GUID:
bcdedit /set {95652c18-3486-11e0-be4b-aaea0cdca1b0} device vhd=[c:]\WIN7-VHD01.vhd
bcdedit /set {95652c18-3486-11e0-be4b-aaea0cdca1b0} osdevice vhd=[c:]\WIN7-VHD01.vhd
Achtung: Die Laufswerkangabe im Befehl muss in eckigen Klammern angegeben werden.
Als Ergebniss sollte dann das Startmenue wie folgt angezeigt werden